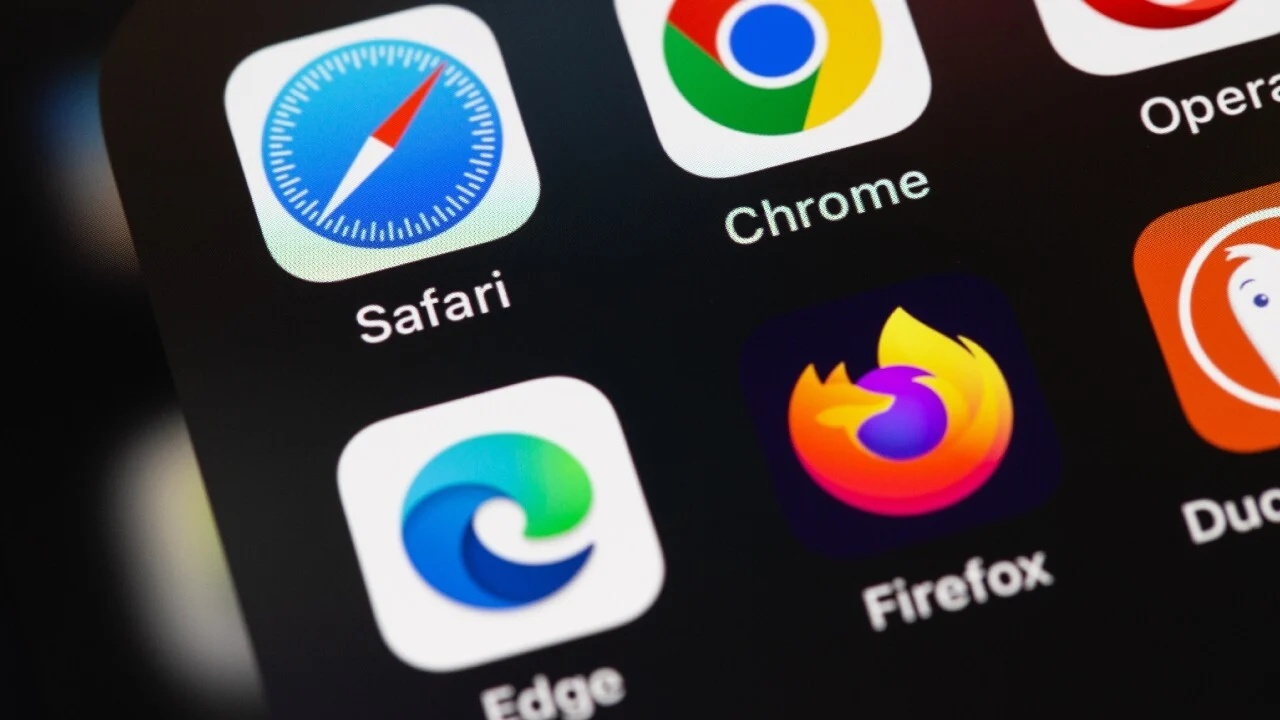Enabling Dark Mode on your browser can reduce eye strain and save battery life (on OLED screens). Here’s how to enable it in popular browsers:
1. Google Chrome
- Enable Dark Mode for Chrome UI:
- Windows/macOS: Enable system-wide dark mode, and Chrome will follow.
- Windows:
Settings > Personalization > Colors > Choose Dark - macOS:
System Settings > Appearance > Dark
- Windows:
- Linux: Depends on your desktop environment (e.g., GNOME/KDE dark theme).
- Windows/macOS: Enable system-wide dark mode, and Chrome will follow.
- Enable Dark Mode for Websites (Forced):
- Open Chrome Flags by typing in the address bar:
chrome://flags/#enable-force-dark
- Find “Auto Dark Mode for Web Contents” and set it to “Enabled.”
- Relaunch Chrome.
- Open Chrome Flags by typing in the address bar:
- Using Extensions (For More Control):
- Install “Dark Reader” (recommended) from the Chrome Web Store.
2. Mozilla Firefox
- Enable Dark Mode for Firefox UI:
- Go to Menu (☰) > Settings > General > Language & Appearance.
- Under “Theme,” select “Dark.”
- Enable Dark Mode for Websites:
- Type
about:configin the address bar and accept the risk. - Search for:
layout.css.prefers-color-scheme.content-override
- Set it to:
0(Default)1(Light)2(Dark)
- Type
- Using Extensions:
- Install “Dark Reader” from the Firefox Add-ons Store.
3. Microsoft Edge
- Enable Dark Mode for Edge UI:
- Windows: Enable system-wide dark mode (
Settings > Personalization > Colors > Dark). - Edge Settings: Go to
Settings > Appearance > Theme > Dark.
- Windows: Enable system-wide dark mode (
- Force Dark Mode for Websites:
- Type in the address bar:
edge://flags/#enable-force-dark
- Set “Force Dark Mode for Web Contents” to “Enabled.”
- Restart Edge.
- Type in the address bar:
- Using Extensions:
- Install “Dark Reader” from the Edge Add-ons Store.
4. Safari (macOS)
- Enable Dark Mode for Safari UI:
- Go to System Settings > Appearance > Dark (macOS will apply it system-wide).
- Enable Dark Mode for Websites:
- Safari respects the system setting, but some sites may not comply.
- Install “Dark Reader” from the Safari Extensions Gallery.
5. Opera / Brave / Vivaldi
- Similar to Chrome (since they are Chromium-based):
- Enable system-wide dark mode or use
flags(like Chrome). - Install “Dark Reader” extension.
- Enable system-wide dark mode or use
Alternative: Use a Dark Mode Extension
- Dark Reader (Best for all browsers)
- Midnight Lizard (Advanced customization)
Let me know if you need help with a specific browser!
Staring at a screen all day? Rather than trying to abstain (which, for most people, is practically impossible), try dimming the lights. Whether you set up a home office, take your laptop to the local coffee shop, or spend the day between cubicle walls, give your eyes a break by enabling dark mode in your web browser.
Dark mode won’t change the color of the pages you visit (that’s set by the site’s developer), but it’ll make the toolbar and settings pages much easier to look at, especially in low-light situation. How you enable the feature depends on which browser you use and your device’s operating system. Read on to learn how to enable dark mode in Chrome, Firefox, Safari, and Edge.
Turn on Dark Mode in Chrome
To turn on dark mode for your Chrome browser, head over to Settings > Appearance and use the Mode drop-down menu to choose Dark. Select Theme to customize the app with accent colors of your choosing. On an Android device, open Chrome and view Settings > Theme, then select Dark.